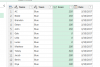Hi,
I'd like to request your help for a project.
I have scoresheets of the students from a school in different workbooks (each week the school is held, there is a separate Excel file for that week). Is there a way to extract the data and get the total score of each student into one sheet?
Example- Sample 2.xls and Sample 3.xls files attached are almost identical. Except that in Sample 3 some more students came to class. I need a way to get the total (or Year To Date) score of say student "Blake" or student "Joshua".
Please advise.
Thanks,
Santhosh
I'd like to request your help for a project.
I have scoresheets of the students from a school in different workbooks (each week the school is held, there is a separate Excel file for that week). Is there a way to extract the data and get the total score of each student into one sheet?
Example- Sample 2.xls and Sample 3.xls files attached are almost identical. Except that in Sample 3 some more students came to class. I need a way to get the total (or Year To Date) score of say student "Blake" or student "Joshua".
Please advise.
Thanks,
Santhosh